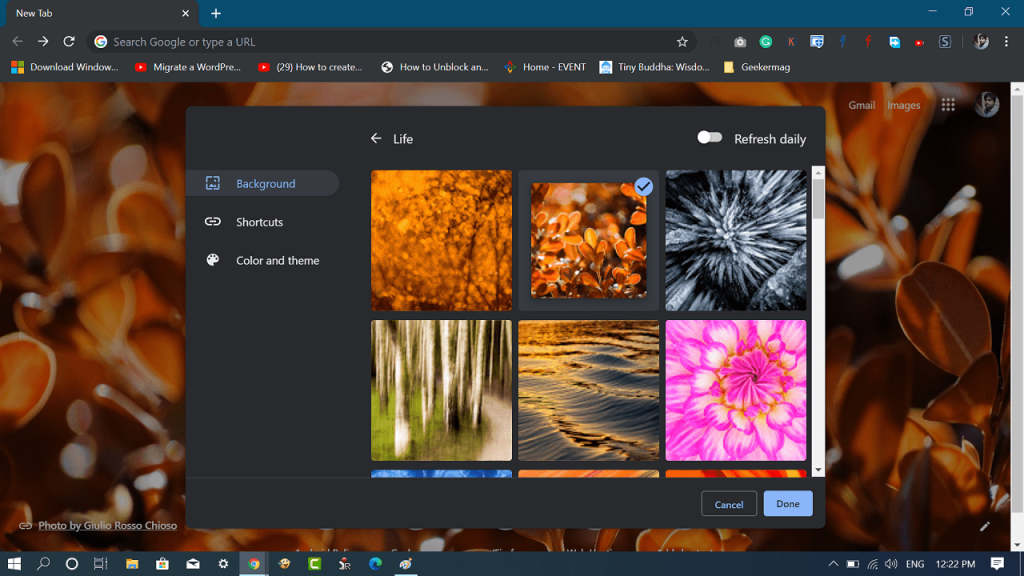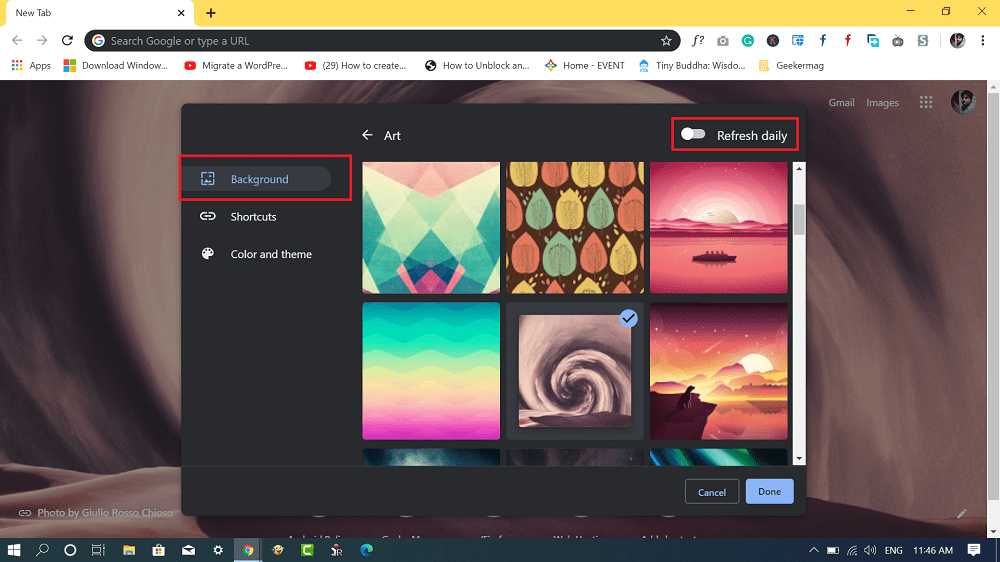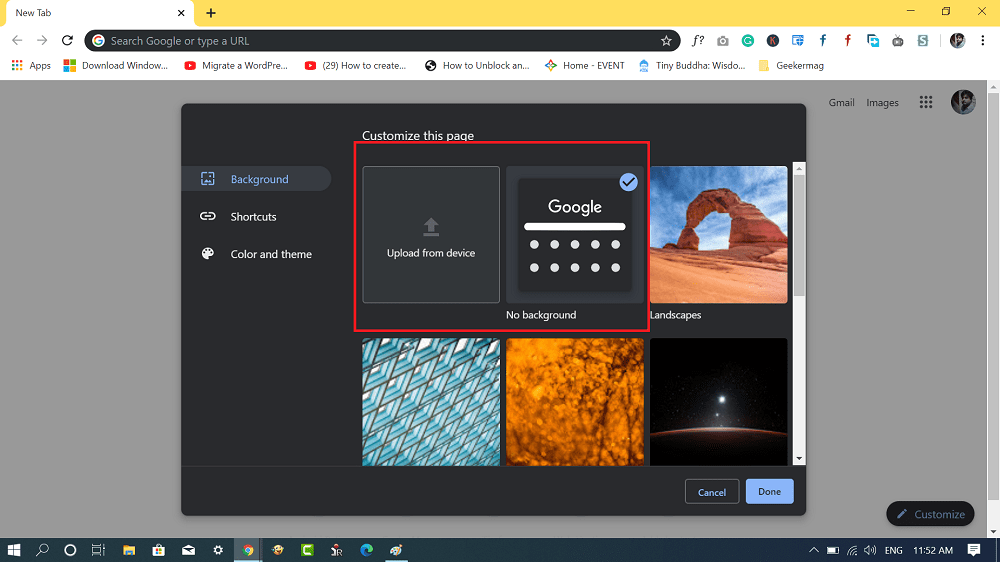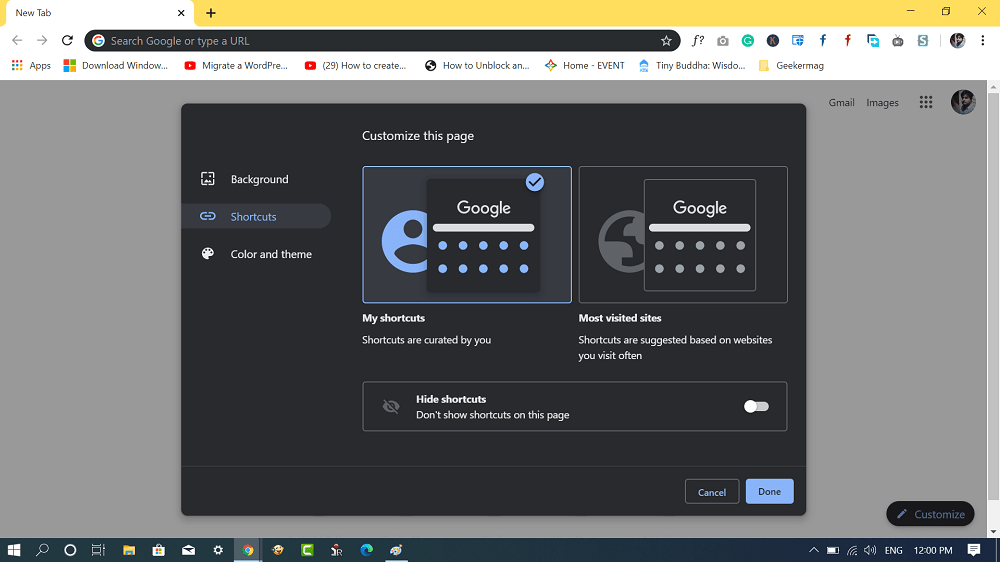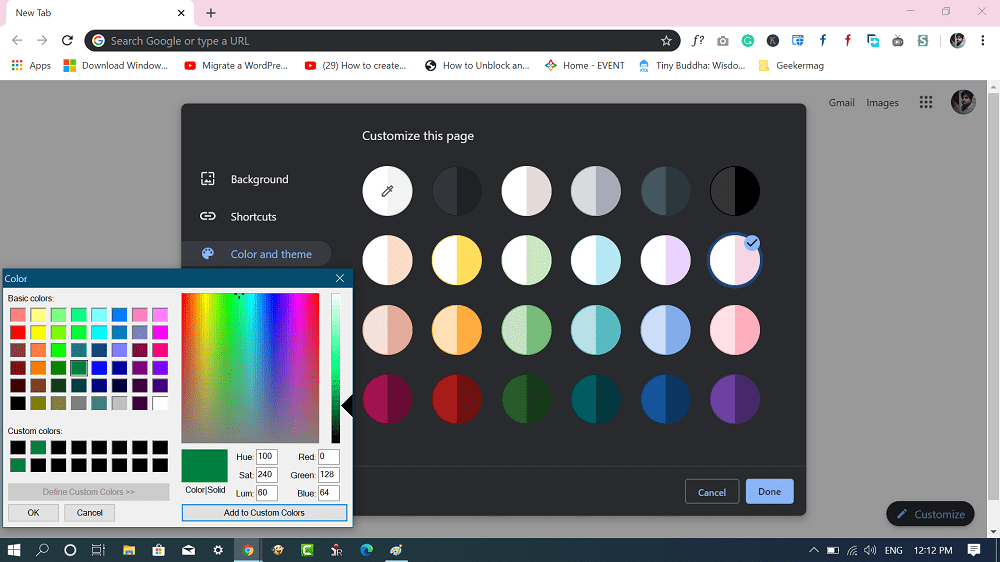Starting with Chrome v78, the company has revamped the New Tab Page Customize option. The refined Customize menu now includes options for the Wallpapers, Shortcuts, and Colors and Themes. From there, you can:
Quickly change the theme color in ChromeChange the new page background in ChromeManage Shortcuts
The new Customize menu was first introduced in Chrome v74 as an experimental feature and at that time users have to enable the following flags to use it.
NTP customization menu version 2 Chrome Color menu
Customize New Tab Page in Chrome
Starting with Chrome v78, the new Customize menu is enabled with default settings. In case, you want to get access to Chrome’s new Customize menu, then here’s what you need to do:
Make sure, you need to be running Chrome v78 or above.
Next, open the new tab in the Chrome browser.
Click on the Customize option (Pencil) available on the bottom right corner, the new menu with three entries opens up.
From there, you can customize the menu according to your requirements.
Change Background
From the menu select Background and you will get a list of different categories which includes: select from wallpaper from various Google Wallpapers category which includes:
LandscapesTextureLifeEarthArtCityscapesGeometric ShapesSolid colorsSeascapes
From there, you can select the background of your choice and then press the Done button. You can also turn on the “Refresh daily” option to change the background daily from the same category. Apart from this, the Background section also has the option to set a custom background. For that, select ‘Upload from device‘ option, this will open the browse dialog box. Select the custom background of your choice and click Done. Apart from this, you can also select No Background option to set nothing.
Manage Shortcuts
From the menu select Shortcuts, you will get three options which include: My Shortcuts – If selected, will show the shortcuts created by you Most Visited Sites – If selected, will show you the most visited sites in the Shortcut area. Hide Shortcuts – Turn on this option if you want to hide shortcuts from Chrome New Tab Page. Now it’s up to you, how you would like to see Shortcuts on the New Tab Page in Chrome browser. You might be interested in reading How to Create Website Shortcut on Chrome New Tab Page
Change Color and Theme
From the menu select “Color and theme” option and you will get various combinations. Select the one which think will look better and click Done. These color combinations are of Google’s Official themes for the Chrome browser. It means you can set Chrome’s official theme without downloading it from the Chrome Web Store. In case, you didn’t find the right color combination, then you can also click on the “Select color” option (first in the list). A quick color editor will open, here you can select a color combination of your choice and then click OK. What are your thoughts about the New Customize menu for New Tab in Chrome? We would like to hear from you. If you love reading this blog post, then check out blog post on How to Set Custom Image as NTP Background in Microsoft Edge
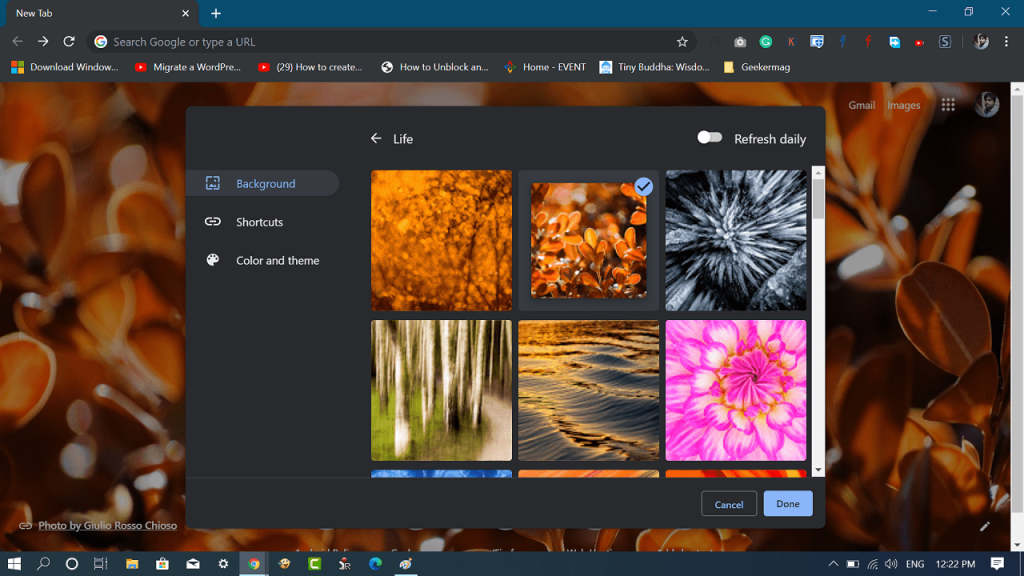
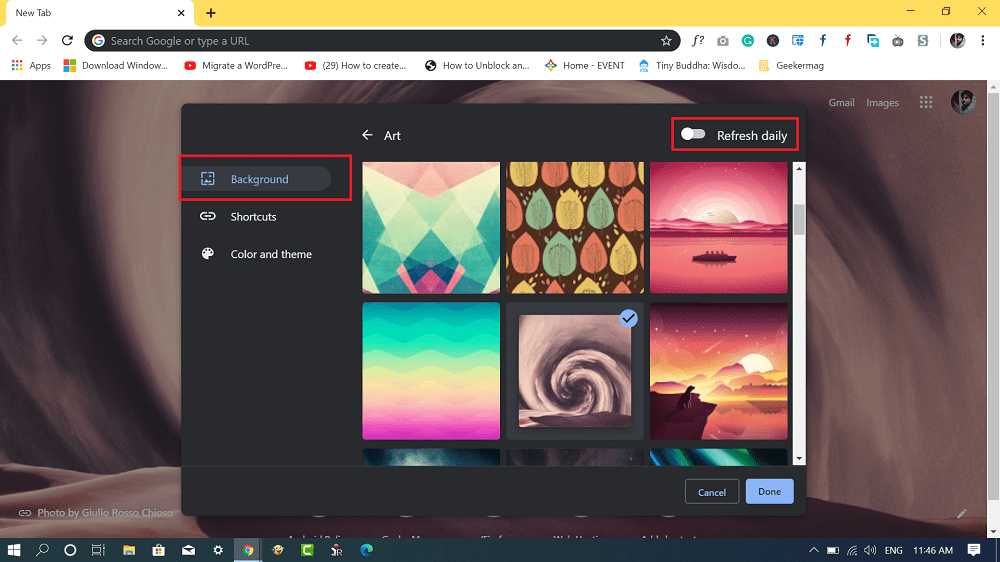
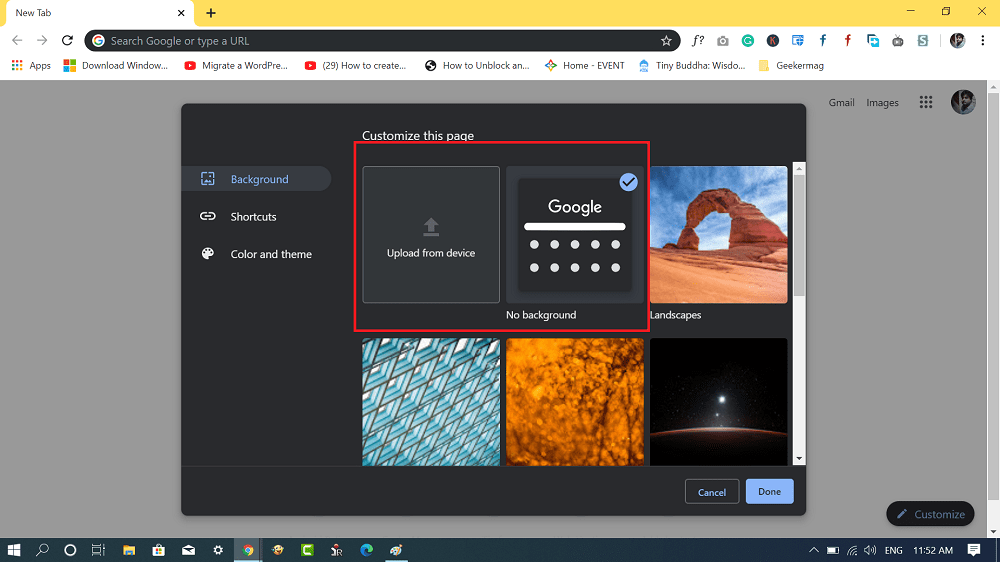
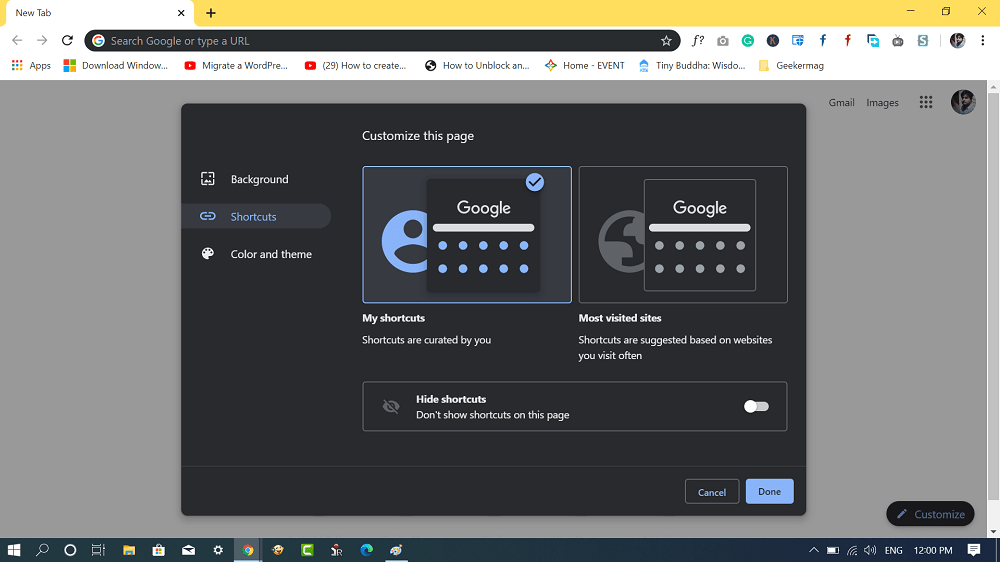
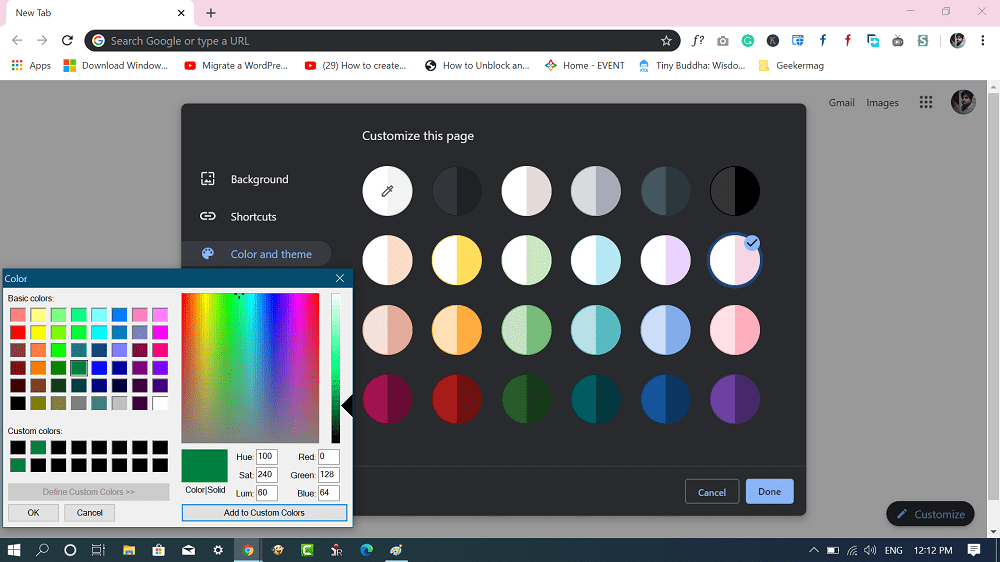
title: “How To Use New Tab Page In Chrome V2 New Customize Menu” ShowToc: true date: “2022-11-11” author: “Kathleen Whittier”
Starting with Chrome v78, the company has revamped the New Tab Page Customize option. The refined Customize menu now includes options for the Wallpapers, Shortcuts, and Colors and Themes. From there, you can:
Quickly change the theme color in ChromeChange the new page background in ChromeManage Shortcuts
The new Customize menu was first introduced in Chrome v74 as an experimental feature and at that time users have to enable the following flags to use it.
NTP customization menu version 2 Chrome Color menu
Customize New Tab Page in Chrome
Starting with Chrome v78, the new Customize menu is enabled with default settings. In case, you want to get access to Chrome’s new Customize menu, then here’s what you need to do:
Make sure, you need to be running Chrome v78 or above.
Next, open the new tab in the Chrome browser.
Click on the Customize option (Pencil) available on the bottom right corner, the new menu with three entries opens up.
From there, you can customize the menu according to your requirements.
Change Background
From the menu select Background and you will get a list of different categories which includes: select from wallpaper from various Google Wallpapers category which includes:
LandscapesTextureLifeEarthArtCityscapesGeometric ShapesSolid colorsSeascapes
From there, you can select the background of your choice and then press the Done button. You can also turn on the “Refresh daily” option to change the background daily from the same category. Apart from this, the Background section also has the option to set a custom background. For that, select ‘Upload from device‘ option, this will open the browse dialog box. Select the custom background of your choice and click Done. Apart from this, you can also select No Background option to set nothing.
Manage Shortcuts
From the menu select Shortcuts, you will get three options which include: My Shortcuts – If selected, will show the shortcuts created by you Most Visited Sites – If selected, will show you the most visited sites in the Shortcut area. Hide Shortcuts – Turn on this option if you want to hide shortcuts from Chrome New Tab Page. Now it’s up to you, how you would like to see Shortcuts on the New Tab Page in Chrome browser. You might be interested in reading How to Create Website Shortcut on Chrome New Tab Page
Change Color and Theme
From the menu select “Color and theme” option and you will get various combinations. Select the one which think will look better and click Done. These color combinations are of Google’s Official themes for the Chrome browser. It means you can set Chrome’s official theme without downloading it from the Chrome Web Store. In case, you didn’t find the right color combination, then you can also click on the “Select color” option (first in the list). A quick color editor will open, here you can select a color combination of your choice and then click OK. What are your thoughts about the New Customize menu for New Tab in Chrome? We would like to hear from you. If you love reading this blog post, then check out blog post on How to Set Custom Image as NTP Background in Microsoft Edge