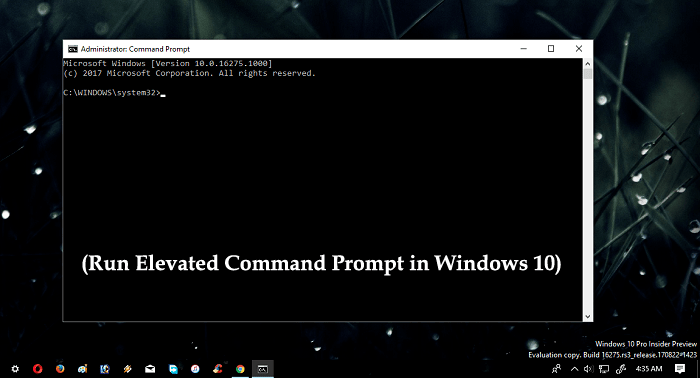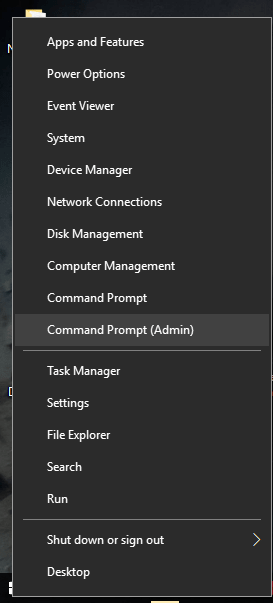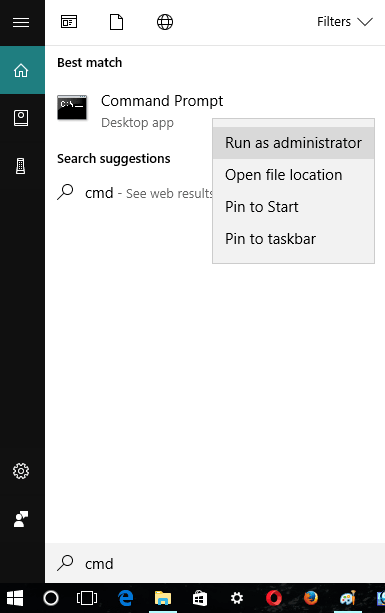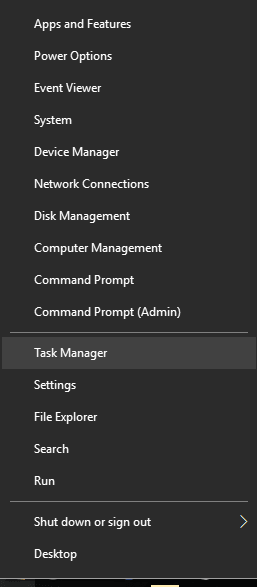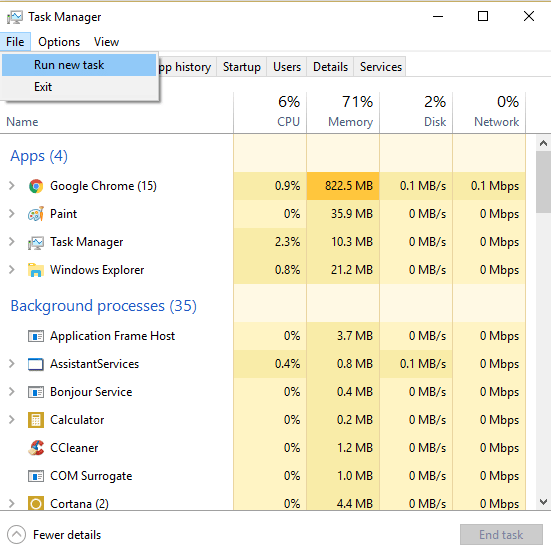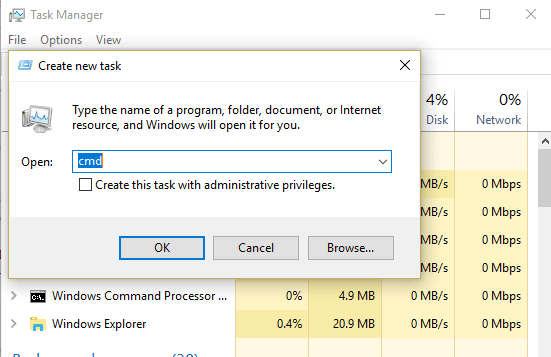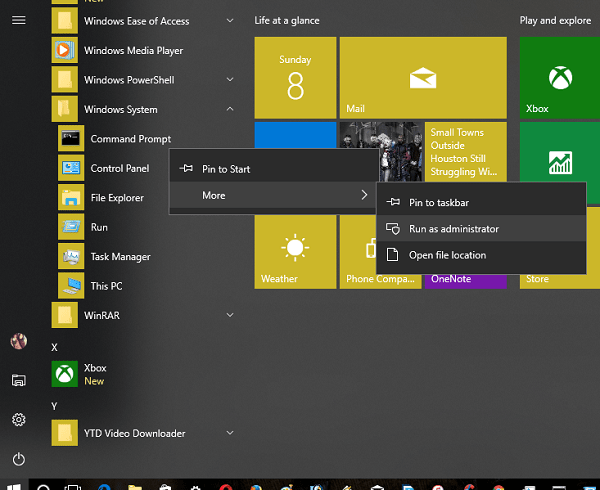Before you start reading about the ways to open an elevated command prompt in Windows 10 it is very important to under what is command prompt and what is elevated command prompt. So let’s start with it Command Prompt It is a command line interpreter app available in all version of Windows OS including the latest Windows 10. Elevated Command Prompt The Elevated command prompt is the mode Microsoft baked into all the Windows Operating system that let the users run the command with administrative rights or privileges. This mode is known with different names:
Elevated command lineElevated modeCommand Prompt as Administrator
Command Prompt is an essential part of Windows operating and in a day we take help of this application to perform various tasks. But some task needs elevated privileges or administrative rights to be run. To run these tasks, you’ve to launch elevated command prompt window.
Run Elevated Command Prompt in Windows 10
There are many possible ways to launch Elevated Command Prompt or Run Command Prompt as administrator rights and in upcoming lines, you can read all the ways given below:
1. Run Elevated Command Prompt using WinX Menu
Make a right click on the Start button. From Win + X context menu select Command Prompt (Admin). In case, you’re not seeing that option in the WINX menu, check out to know why Command Prompt (Admin) missing from WINX menu. You can step by step guide YouTube video to know more about:
2. Run Elevated Command Prompt using Taskbar Search
Simply type CMD or Command Prompt in Start menu search bar in Windows 10. When Command Prompt application appear in the search result make a right click and from context menu click select Run as administrator.
3. Run Elevated Command Prompt using Task Manager
- Press Win + X keyboard keys and from WinX menu click on the Task Manager.
- In the Task Manager, click on File -> Run new task.
- In the Create a new task dialog box type cmd, click OK. That’s it and this will run elevated Command Prompt in Windows 10.
4. Run Elevated Command Prompt from Start Menu
- Click on the Start button.
- In installed apps section scroll down until you find Windows System folder. Click on the down arrow and you will find Command prompt under it.
- Make right click on Command Prompt -> More -> Run as administrator.
5. Run Elevated Command Prompt from File Explorer
- Launch File Explorer. For that, Press WIN + E keyboard keys.
- And navigate to the following folder: C:\Windows\System32 folder
- Use the search box and type cmd.exe to file Command Prompt application.
- When it appears in the search result make a right click and Run as Administrator. That’s it. So these are best ways which I personally use to run Elevated Command Prompt in Windows 10. Why don’t you give a try to these methods? Also, let me know how you can run it.