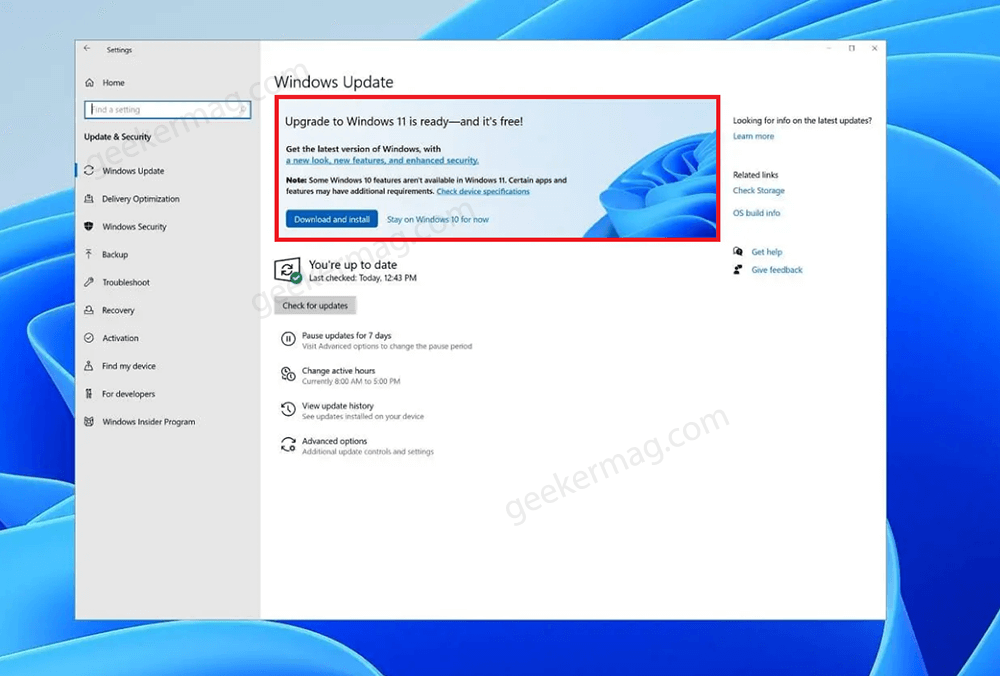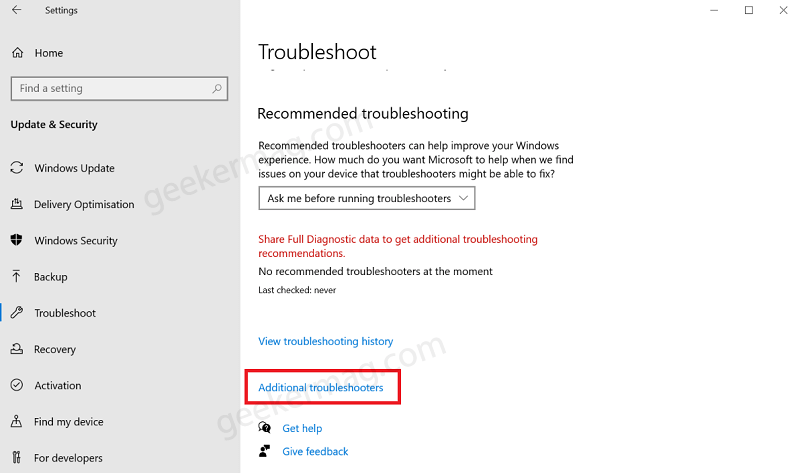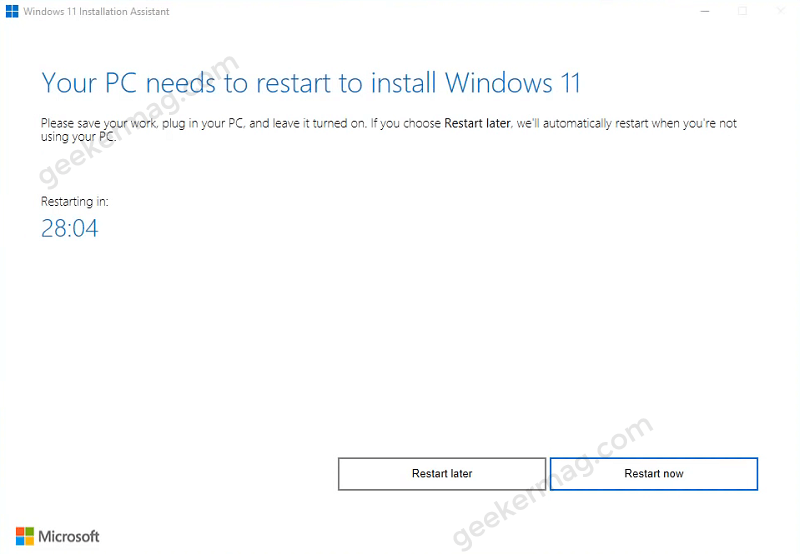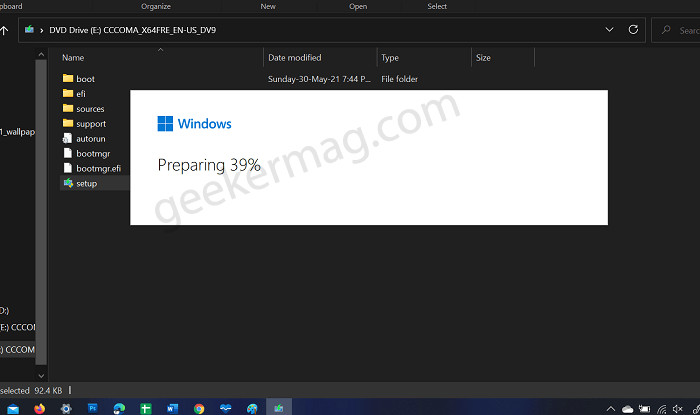Some users reporting about Windows 11 update not showing on my windows 10 issue, even though there device meets minimum requirements to run Windows 11 on their PC, they still haven’t received official notification about Windows 11 upgrade. The message reads “Upgrade to Windows 11 is ready” or similar. Apart from that, other users reporting about similar Windows update issue where Windows 11 update came and then disappeared for that. It is highly possible that there’s must be an issue that’s why as lots of users are reporting about same scenario. In this blog post, we will share possible troubleshooting methods on how you can fix Windows 11 update not showing an issue on Windows 11.
How to Fix Windows 11 Update Disappeared or Not Showing on Windows 10 PC
Causes of not showing Windows 11 update? Before you start, why don’t you read possible reasons for not receiving Windows 11 update which are as follow:
Corrupted Windows update files: If your older Windows update files are corrupted, you are unable to receive the Windows 11 upgrade.Incompatible system: To install Windows 11, your system should meet all requirements. For computer should have the required CPU, GPU, and RAM for Windows 11, along with TPM 2.0 and Secure Boot.Broken Windows Update service: If your Windows update service is stopped or corrupted, you can face this problem.
Here are a few troubleshooting methods to fix Windows 11 update not showing.
Manually Check for Windows 11 Update
First, manually check for Windows 11 update on your Windows 10. For that, follow these steps: Open Windows 10 settings with Windows + I button on your keyboard. In Windows 10 settings, find and click on Update and security > Windows Update. On the right side, click on the Check for updates button to check for all pending Windows updates. Wait and check if it is showing Windows 11 update or not.
Restart your PC
Sometimes due to corrupted Windows update files, the Windows updates service stopped working. If you are not seeing Windows 11 update, try restarting your Windows 10 PC once and see if it is working or not. Press Windows key + X > Shut down or sign out > Restart.
Troubleshoot Windows Update
Microsoft has introduced a Windows troubleshooter tool with Windows 10 to fix minor issues. Using a built-in Windows update troubleshooter, you can easily solve the issue. Open Windows 10 settings with Windows + I and then open Update & Security. Click on Troubleshoot in the left sidebar and then click on Additional troubleshooter. On the next page, find and click on Windows Update > Run the Troubleshooter Wait for some time. The troubleshooter will start scanning your computer for all possible errors and solve the issue.
Use Windows 11 Installation Assistant
You can use Windows 11 Installation Assistant app to upgrade to Windows 11. It is one of the super easy solution to upgrade to Windows 11. In case, due to any reason, if it fails to complete the upgrade process, then it will show the exact reason for not receiving an update. Click here to download Windows 11 installation assistant.
Upgrade to Windows 11 using ISO
You can also upgrade to Windows 11 using ISO image. For that, first download iso image of Windows 11. After that, follow the instructions to perform in-place upgrade of Windows 11. You just need to mount the iso image, run the Setup file with admin rights and let the installer done its work.
Clean Install Windows 11
In case, no method so far helps you, then you can perform clean installation of Windows 11. For that, you need to create bootable Windows 11 installation media. Once you have it, follow the instructions to clean install Windows 11. But, remember, this process will delete all the data available in the Windows installation drive i.e. C:, so before performing this, create backup of your data.
Use Windows Insider Program
If you are still unable to install Windows 11, the last step is to take help of Windows 10 Insider Program. This method only works when your PC meets all Windows 11 requirements. Windows Insider Program allows you to download and use Windows 11 beta updates. Here’s how you can enroll in Windows Insider Program in Windows 10. Note: For Windows Insider Program, you have to enable optional diagnostic data. Once you’re reboot your computer to apply the changes. After that, head over to Settings > Updates & Security > Windows Update. On the right side, check if latest update is available.
Install Windows 11 unsupported Device
As discussed above, if your device doesn’t mean minimum requirements to run Windows 11, then that doesn’t mean you can’t install it. Microsoft also offer a quick workaround to Install Windows 11 on unsupported devices. But remember, if you’re installing Windows 11 using this method it is highly possible that you might face various issue later.
Additional Information
Microsoft has recently made Windows 11 upgrade available for supported device, so it is highly possible that not all users receive it right away and take sometime. If you’re not in hurry to upgrade to Windows 11, then best call is to wait so that the update reach your device. So these are some possible ways to fix Windows 11 update not showing in Windows 10 PC. In case, you know any other solution that we missed to cover in this post, then feel free to share in the comments.