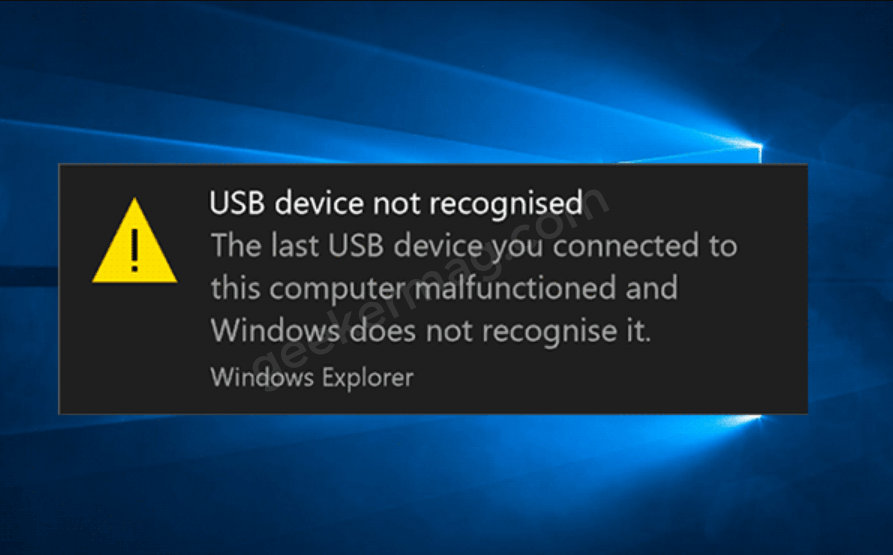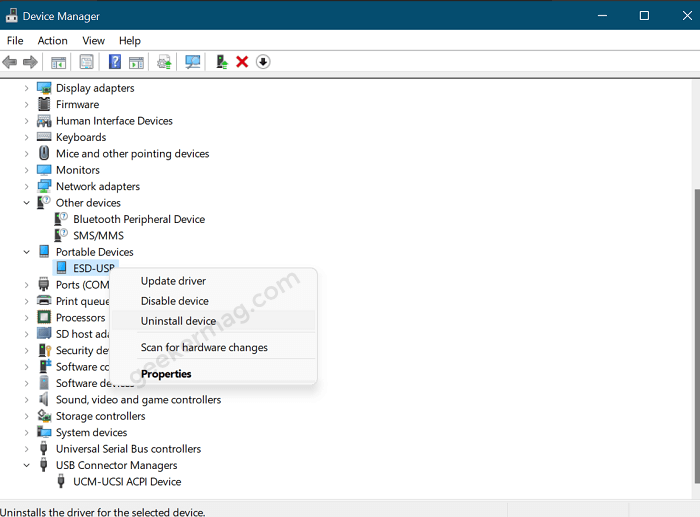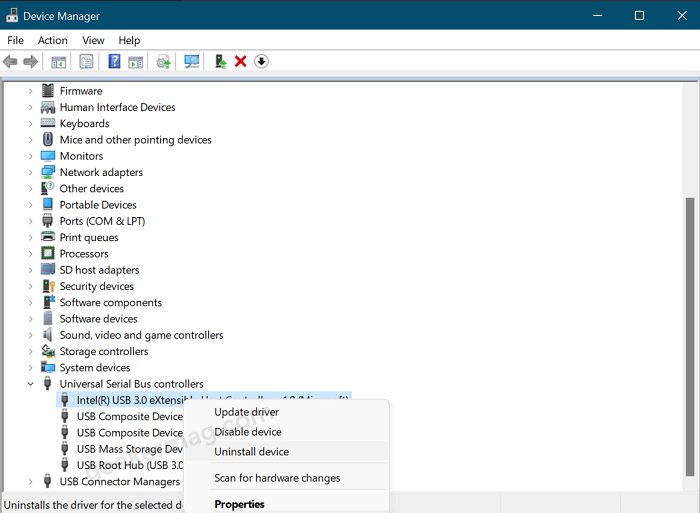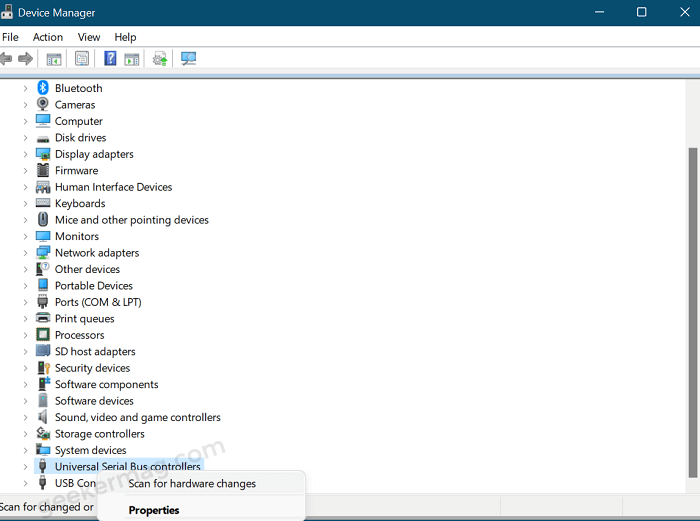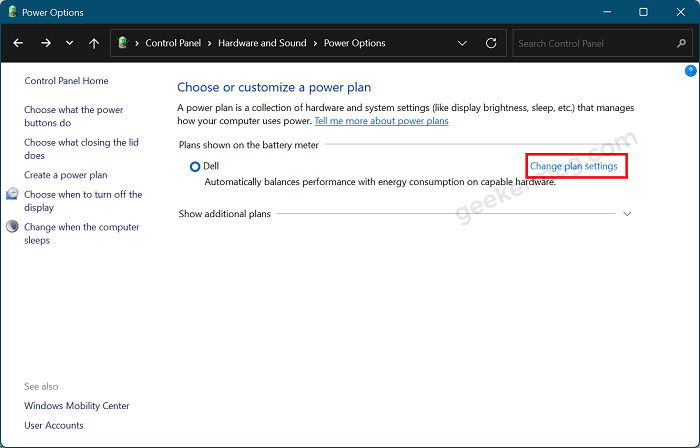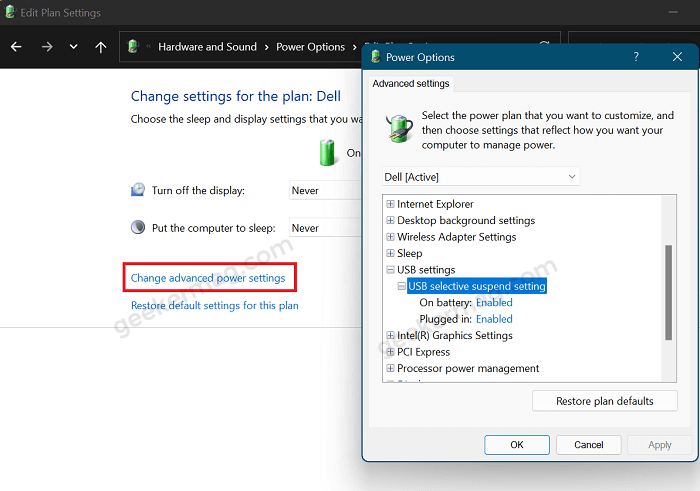One of the most common errors that the majority of users face when trying to use USB Flash Drive is when Windows 10 fails to recognize USB Drive. Some users reported that when they insert a USB Drive to the device instead of opening files and folders, a notification appears that reads Most of the time users receive this error message when their USB drive or USB Drive port malfunctions. It does not always mean that your USB flash drive or the USB port on your PC is faulty. Sometimes you receive notification due to a bug that can be fixed just by rebooting the device. The Last USB device you connected to this computer malfunctioned, and Windows doe not recognize it
Fix – USB Flash Drive not Recognized On Windows 10
If you encountered this problem, then you are probably at the right place. Here we will be discussing how you can fix a USB flash drive not recognized on Windows 10. Let’s start with
Try Basic Troubleshooting Methods
You can try basic troubleshooting methods which include:
Check if your USB Flash Drive is working fine. You can check it by inserting it another device.Check if your USB Ports are fine. You can do this by inserting working USB flash drive in each port available on your device.As always, try to reboot your device, this fixes most of the issue.
If you made up to this line, then you’re sure that both the USB flash drive and USB Ports are working fine. In this situation, you should try the solutions discussed below.
Uninstall and Reconnect USB Flash Drive
You can try uninstalling the USB flash drive from your PC and then try reconnecting it. To uninstall USB flash drive, follow the steps given below- In the Start menu, search for Device Manager. Here extend the Disk drives section by double-clicking on it. Now select your USB flash drive from the list, right-click on it and then click on Uninstall. Once the USB flash drive is uninstalled unplug it from your PC, and then insert it again. The problem should be solved by now, and you should be able to use the USB flash drive by now. However, if you are still facing the issue, then you should move to the next step.
Update Windows
Sometimes the user is running an old build of Windows OS, even when the latest build is available. It’s always a good idea to update your device to the latest build as it adds the latest drivers for the devices and this should fix the issue. Here’s how you can check for the latest updates: Open the Settings of your PC by pressing Windows + I key. Next, select Update & Security and then Windows Update. Here on the right side, click on Check for updates. If any latest update is available, you can click on Download and start the installation process. Once you are done installing the updates, restart your PC, and you will no longer face the issue.
Reinstall USB Controllers
You may face the USB flash drive not recognized error in Windows 10 if the currently loaded USB drivers have been corrupted. You can fix this by reinstalling USB controllers. To reinstall USB controllers, follow the steps given below- Launch Device Manager. For that, press WIN + X, and from the menu select Device Manager. Double click on Universal Serial Bus Controllers option to expand it. Right-click on any device, and then click on Uninstall. You will have to do this individually for all the devices on your PC. Once you have uninstalled all the devices, restart your PC and the devices will be reinstalled on your PC. You can check if the USB Flash Drives are installed or not, from the Universal Serial Bus Controllers option in Device Manager. If the devices are not installed, then right-click on the Universal Serial Bus Controllers and select Scan for hardware changes and the devices will be installed on your PC.
Disable USB Selective Suspend Setting
If the USB flash drive powers down, then also you may face the USB flash drive not recognized problem. You can disable the USB selective suspend setting, and check if you still face this issue or not- Open the Control panel on your PC. Click on the Hardware and Sound option, and then on Power options. Here click Change plan settings > Change advanced power settings. In the box click on USB settings > USB selective suspend settings, expand it as well. You will see two options in USB selective suspend settings– On Battery and Plugged in. You will see the On battery option if you are using a laptop. Disable both the options. Now click on Apply, and then click on OK. Once done, try using the USB flash drive on your PC, and you will now not face the issue that you were facing.
Install Latest Drivers Of the Motherboard
If none of the above methods solve the issue for you then probably you should try installing the latest drivers of your motherboard. You can download the latest drivers from the website of your motherboard manufacturer. However, to do that you need to know the brand and model of your motherboard. You can check about your motherboard manufacturer from the documentation of your PC. If you are using a laptop, then you can head to the official website of your laptop manufacturer and search for your laptop model there. On your laptop page, you will get the latest drivers of your motherboard, which you can download and install on your PC. Following the above steps, you will be able to fix the USB flash drive not recognized on Windows 10.