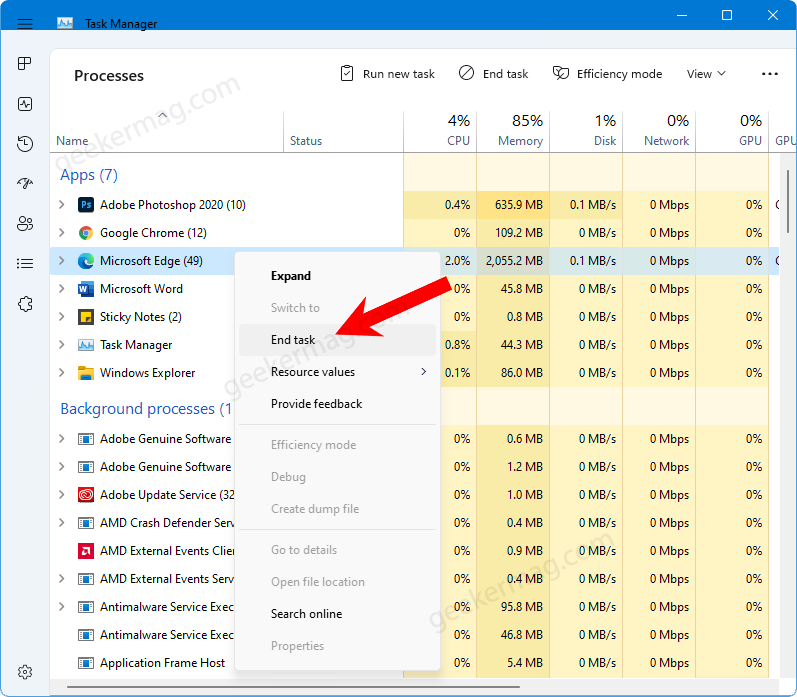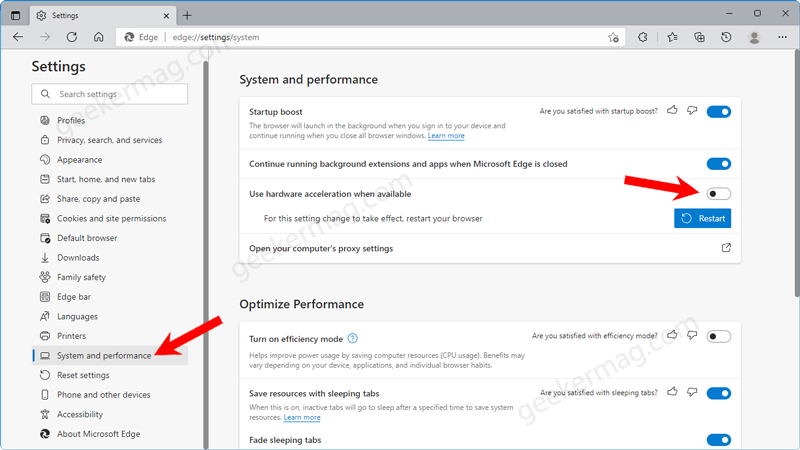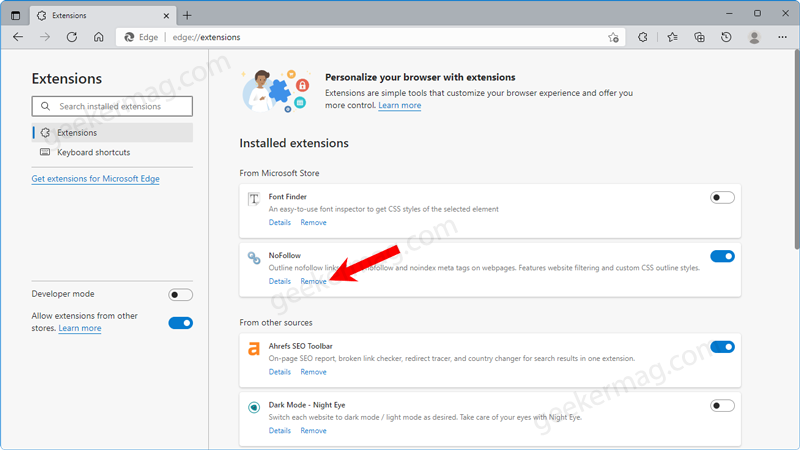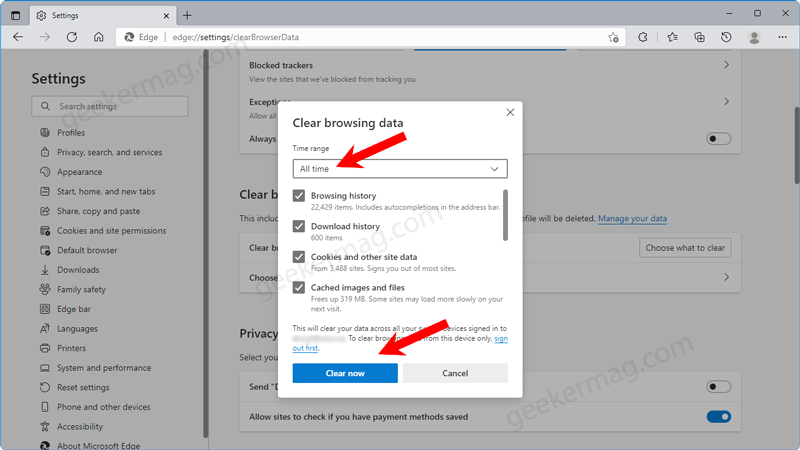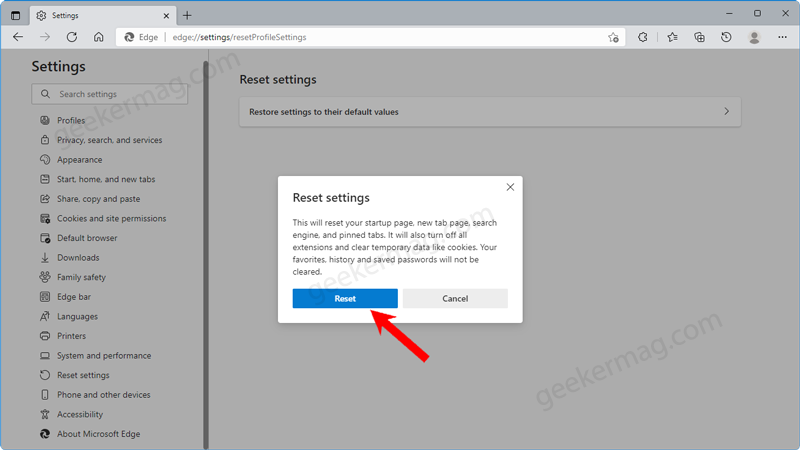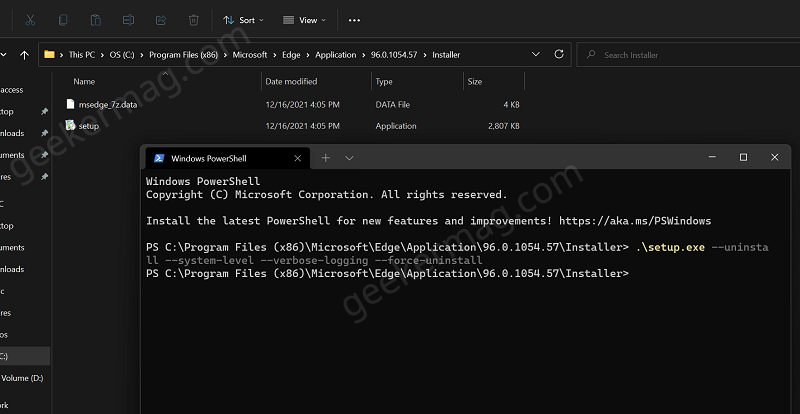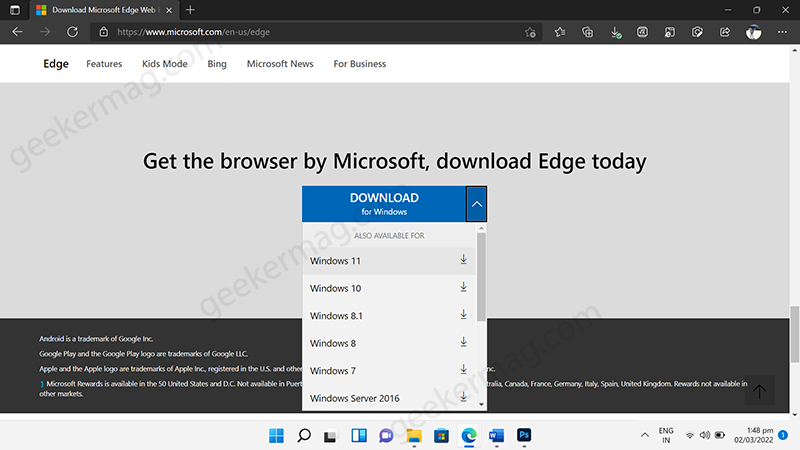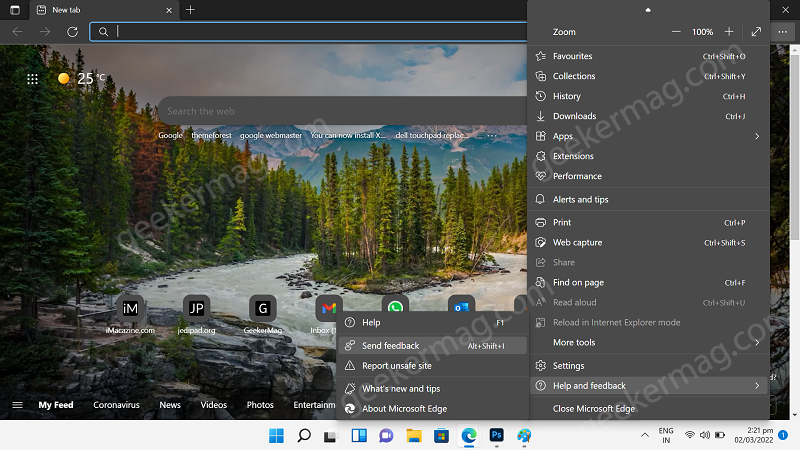In this article, we will discuss the various reasons behind Microsoft Edge not responding, and more importantly, the ways to resolve it. But, first let’s begin at the basics:
Why does Microsoft Edge Keep Freezing on Windows 11
A number of reasons could be underlying the recurring issue of Microsoft Edge crashing. While for some, it is simply a slow or unstable internet connection, for others it could be stemming from accumulated app cache and data. In fact, if you have any extensions accompanying Edge, that could cause issues with the proper functionality of the browser. Oftentimes, disabling hardware acceleration could resolve the issue of Microsoft Edge not responding promptly. At other times, if nothing else works, the only way out is to uninstall and reinstall Microsoft Edge. There’s always the option of switching to a different browser, but you don’t need our help with that. Read on for the detailed overview of each solution.
Microsoft Edge Keeps Freezing on Windows 11
While we discussed the various reasons Microsoft Edge might not be responding on your device at the moment, you still need to fix it to get it back on track. Listed below are the various ways to tackle the problem of Microsoft Edge not responding:
1. Close Microsoft Edge using Task Manager
Sometimes when Microsoft Edge crashes, your first instinct is to close the app and relaunch it. But, if the issue keeps recurring, all it means is that Edge has been running in the background and consuming resources all this while. A viable option in such cases is to close the application directly from Task Manager. Here’s how to do it: Right-click on the Start button and click on Task Manager. Scroll down till you locate ‘Microsoft Edge’. Ideally, you should see it at the top. Right-click on ‘Microsoft Edge’ and select ‘End Task.’ Close Task Manager and Relaunch Edge. If this does not help in solving the issue, we have barely begun with our list. Read on for more.
2. Disable Hardware Acceleration
One such highly effective solution suggested by Devsjournal is to disable hardware acceleration as this often fixes Microsoft Edge not responding issue. While it might sound more daunting that it seems, the way out is quite simple and easy to execute. Here’s how to do it: Launch Microsoft Edge and then click three-dotted Settings button on the top-right corner. Switch to System and performance, and turn off ‘Use hardware acceleration when available’. This often helps in getting your browser back on track, but if the issues keep persisting, read on for some more fixes.
3. Disable Extensions
Have you been facing the issue of Microsoft Edge not responding after adding one or more extensions to your browser? If so, a simple way to get past the problem is to remove the extensions. Even if it is not as straightforward as a buggy extension, your pre-existing extensions could be acting up, leading to Edge crashing continuously. So, we suggest if the aforementioned ways haven’t worked, try removing the extensions altogether and gauging if the issue fixes itself after that. Here’s how to do that: Launch Edge and go to the Ellipsis icon, and select Extensions. You may also type in ‘edge://extensions/’ on the browser’s address bar. Locate the ‘Installed Extensions’ section. Below each extension, you’ll see an option to remove it. Click on them individually. Select ‘Remove’ on any confirmation pop-up. After that, relaunch Microsoft Edge browser. You can re-enable one extension at a time to see if the addition of any particular one sets off the crash once again. If you do find one such notorious one, you have to remove it permanently. If you need that particular extension for productivity reasons or otherwise, get in touch with the developers and request for necessary patches.
4. Clear Browsing Data & App Cache
If your Microsoft Edge keeps crashing, the problem might be with accumulated app cache and data. If you have forgotten to clear out Microsoft Edge cache for a prolonged period, you could be facing such crashes and freezes. Here’s how to clear app cache and data: Launch Microsoft Edge and click on the (…) icon and from the menu select Settings. On the left side, switch to Privacy, search, and services. Go to the right-pane and scroll down to locate ‘Clear browsing data’ section and then click on Choose what to clear option next to Clear browsing data option. Check the boxes for the options that you want to remove and then select Time range to ‘All time’. At last, click on Clear now button. Once the pop-up window disappears, relaunch Microsoft Edge. This should be able to deal with Edge crashes. If not, we have a few more solutions lined up for you.
5. Reset Edge Settings
Sometimes, when nothing else seems to work, restoring Microsoft Edge to its default settings may just do the trick. It will remove all customizations, so there’s that. But, you can also customize it back, and if it means fixing the issue of Microsoft Edge not responding, that’s as good as it gets. Here’s how to do it: Launch Microsoft Edge, and click on the three-dotted Settings button on the top-right corner. In the Settings page, you need switch to Reset settings tab. On the right side, click on arrow next to ‘Restore settings to their default values’. When Reset setting pop-up appear, click Reset button Now, restart your browser and see if it works well. If not, we have one last way out for you.
6. Reinstall Microsoft Edge
If any app keeps acting up continuously, even after multiple attempts at fixing it, the best possible way out is to simply uninstall and reinstall it. However, when it comes to default applications such as Edge, there’s no way to uninstall it officially. Fortunately, workaround is available for Uninstall Microsoft Edge from Windows 11 PC, you can click the link to learn step by step instructions. Once done, reboot your computer to apply the changes. After that, head over to Microsoft Edge download page, head over to bottom of the page and grab the online installer of Edge browser for Windows 11 and follow on-screen instructions.
Last resort
If all the methods discussed above fails to fix Edge browser cashing issue, then we suggest users to send feedback to Edge developers team. For that, launch Edge > Settings > Help and feedback > Send feedback. Apart from that, you can download and use Edge browser in beta channel, until issue is fixed. These are the best ways to fix the issue of Microsoft Edge not responding. The trick is to go by trial and error, until you find the one that fixes the problem on your system. Give each fix a chance and see if anything changes for the better. Good luck, and hope this helps!